医療費控除の適用を受けるには「医療費控除の明細書」の作成が必須です。
しかし、個人ごと、病院ごとに作成する必要があり「メンドクサイ…」と思われる方がほとんどだと思います。
今回は税理士である私が実践している医療費控除の明細書をできるだけ簡単に作成する方法を紹介します。
こんな方におすすめ
- 医療費控除の明細書をカンタンに作りたい
- なんとか手集計を避けたい
①医療費のお知らせを利用する
明細書の作成を省略できる!
協会けんぽなどの医療保険者が発行する「医療費のお知らせ」というものがあります。
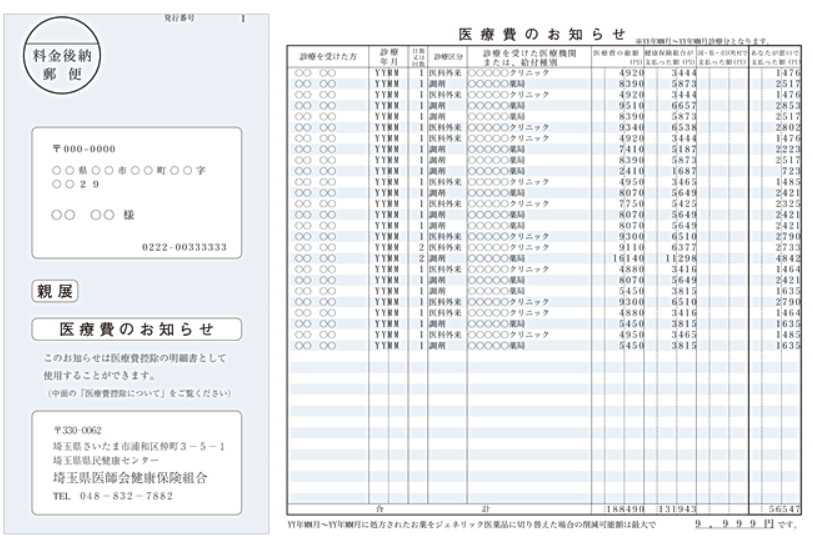
引用元:埼玉県医師会健康保険組合
様式は様々ですが、だれがいつどこでいくら医療費を支払ったか、ということが一覧になっています。
国税庁も、医療費のお知らせを添付することで「医療費控除の明細書」の添付を省略してよいとしています。
注意!11~12月分の医療費は載っていない!
じゃあこれでやればいいじゃん!となりますが、1点注意が必要です。
この「医療費のお知らせ」は通常、前年11月~当年10月分までの医療費が載っています。
つまり、当年11~12月分の医療費は載っていません。
そのため、11~12月の医療費を医療費控除に使いたい場合は自分で集計して追加する必要があります。
医療費は「支払日基準」で判断しますので、翌年の確定申告で「医療費のお知らせ」に載っていなかった11~12月分を使う、ということはできません。
-

-
【確定申告】翌年1月に支払った12月の医療費はいつの医療費控除になるの?税理士が解説!
続きを見る
②Excelのピボットテーブルを使って集計する
医療費のお知らせには全件分載っていないという欠点があるため、私はこちらの方法で集計することが多いです。
Excelのピボットテーブルを使って明細書記入に必要な集計を簡単に行うことができます。
具体的な手順は以下の通りです。
- 集計のもととなるテーブルを作成する
- 医療費の領収証をもとに入力していく
- ピボット集計
- 明細書へ転記
①集計のもととなるテーブルを作成する
Excelのピボットテーブルはデータを集計するのに非常に便利で、医療費控除の集計にも威力を発揮します。
まずは明細書の作成に必要な項目を反映してデータを入力するテーブルを作成します。
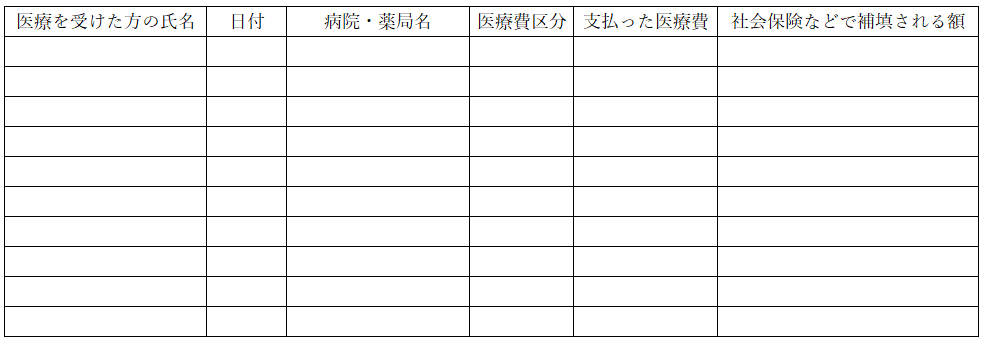
②医療費の領収証をもとに入力していく
お手元にある医療費の領収証をもとにどんどん入力していいきます。
ポイントは表記を統一することです。
「山田花子」と「山田 花子」のようなスペースがあったり、「田中クリニック」と「田中クリニック」のように全角半角も別物と扱われてしまいます。
ここがちゃんとできないと次の集計で正しく集計されませんので注意が必要です。
表記が統一されていれば順番は気にする必要はありません。

③ピボット集計
Excelの「挿入」タブにある「ピボットテーブル」を使います。
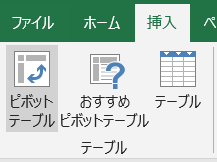
このアイコンをクリックすると以下のような画面が出てきますので、「テーブル/範囲(T)」で②で作ったテーブル全体が入るように選択します。
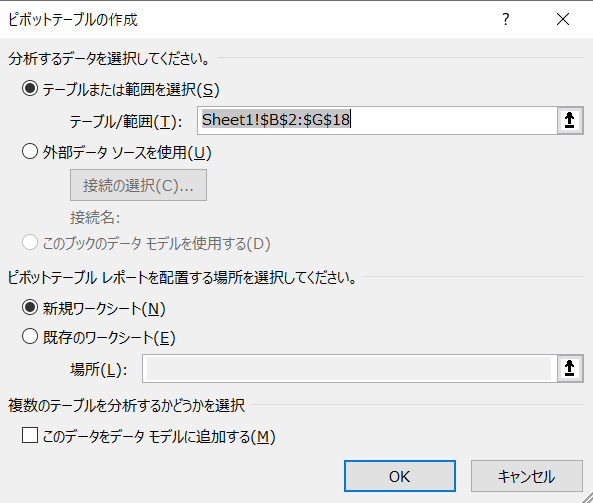
OKを押すと以下のようになります。
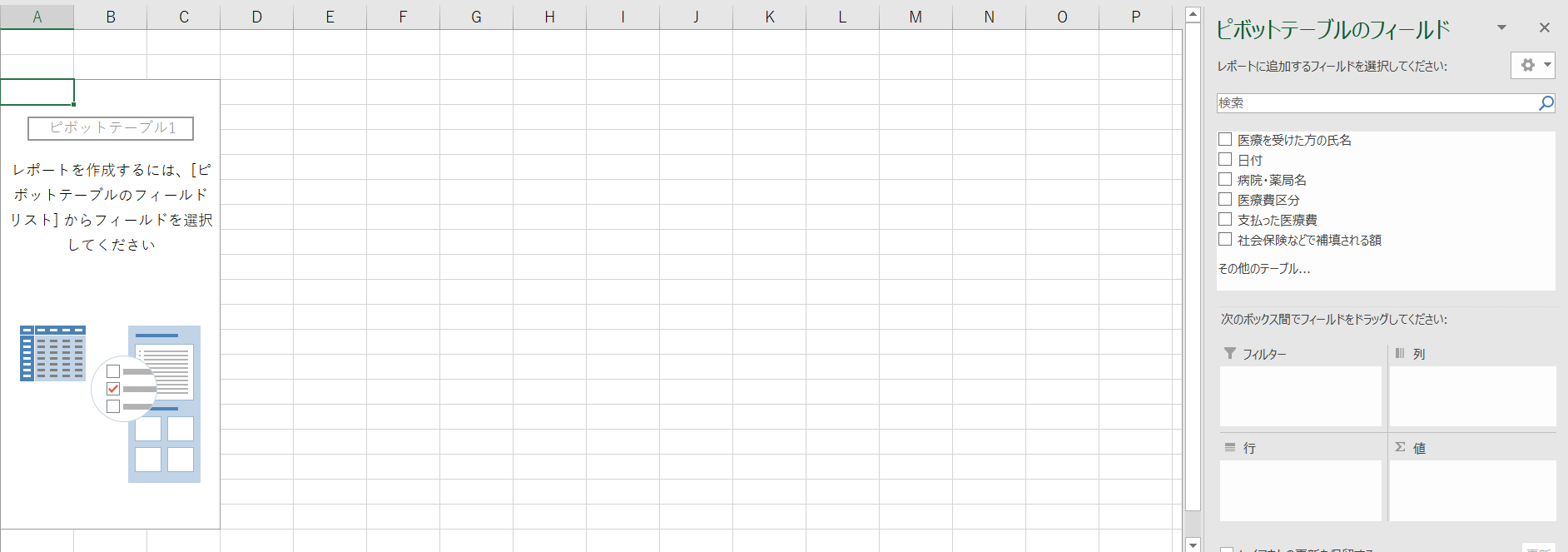
ここで「ピボットテーブルのフィールド」にこんな感じで追加していきます。
行
・医療を受けた方の氏名
・病院・薬局名
・医療費区分
値
・支払った医療費
・社会保険などで補填される額
すると以下のように集計されます。
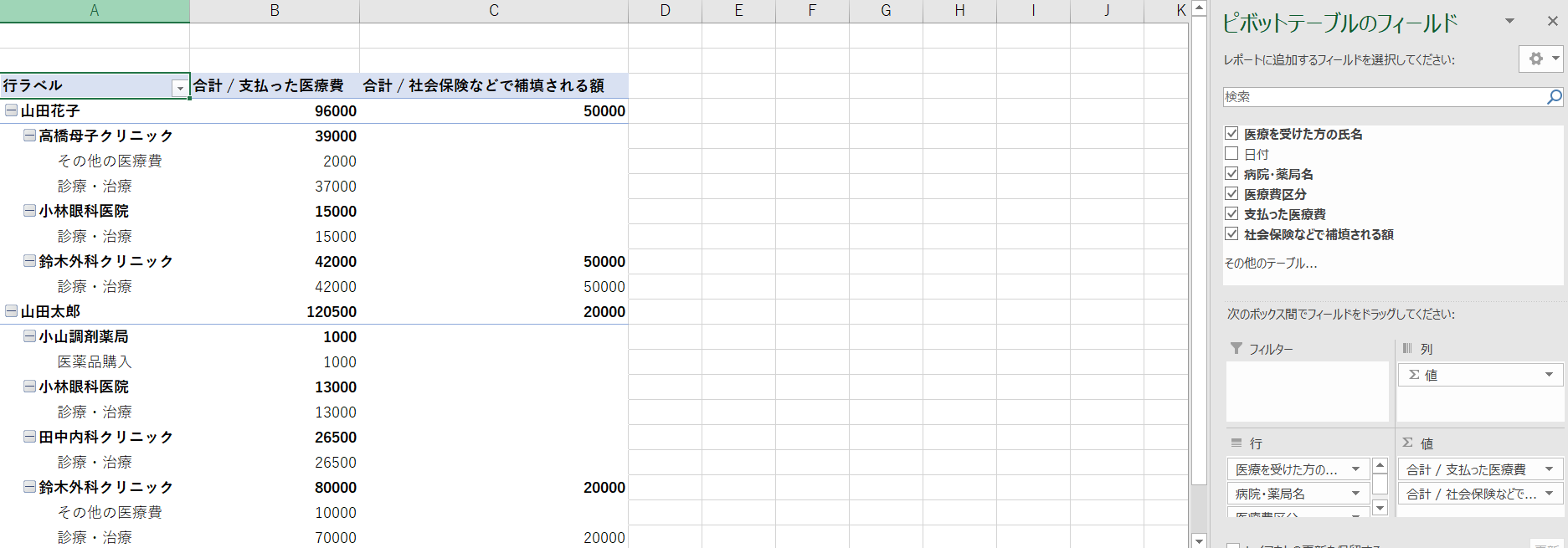
これだと見にくいので、集計方法を変更します。
「ピボットテーブルツール」から「デザイン」を選択し、「レポートのレイアウト」を「表形式で表示」にします。
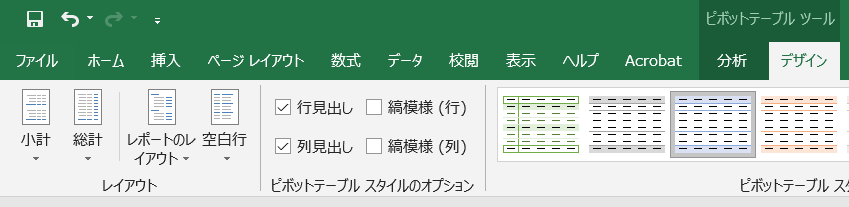
するとこんな感じになります。
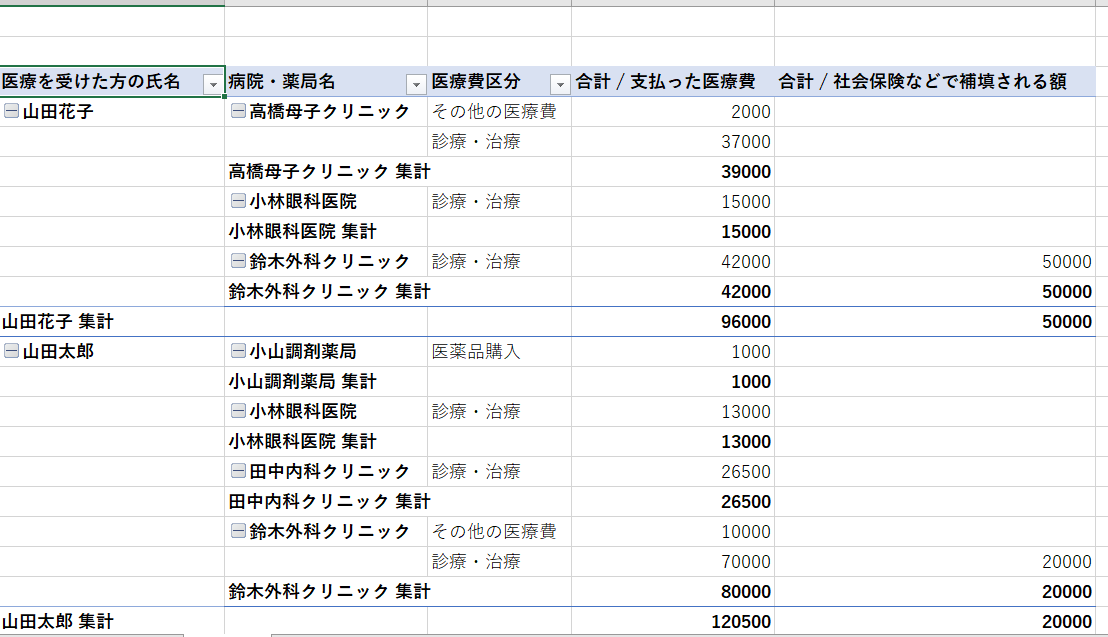
まだ見にくいので「ピボットテーブルツール」から「デザイン」を選択し、「小計」を「小計を表示しない」にします。
するとこうなります。
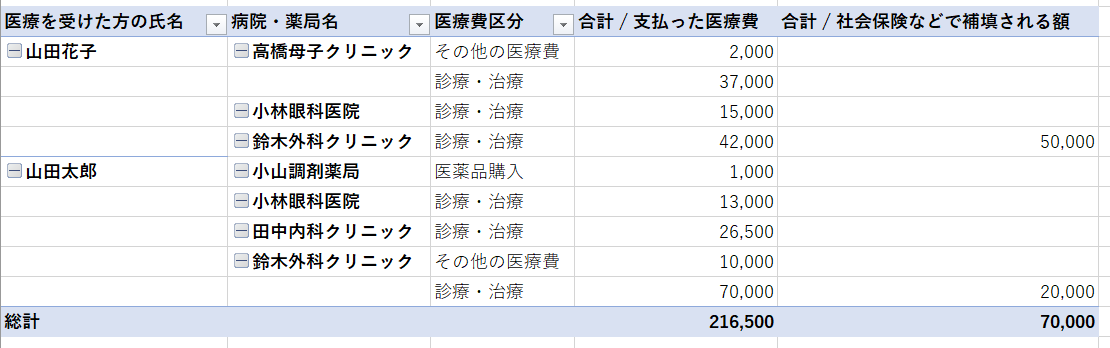
なんということでしょう。個人ごと、病院ごとに医療費が集計されているではありませんか!
あとはこれを「医療費控除の明細書」に転記するだけです。
手入力する手間はありますが、表記だけ守れば順番を気にせず入力できるのでこの方法はおすすめです。
まとめ
- 「医療費のお知らせ」を使えば明細書添付省略可
- 領収証を集計する場合はピボットテーブルでの集計がおすすめ!
1年分の領収証になると恐ろしい量になることも多いです。
手集計をするとどこかで絶対に間違えてしまい、「どこまで数えたっけ?」と集計が進まなくなります。
Excelのピボット集計は慣れれば簡単ですので是非お試しください。
